

$ArrayDienste = Import-Csv "C:Path-to-filesDienste.txt"įoreach ($Dienstobjekt in $ArrayDienste) | Select-Object name,status)

Whenever I try this, things are getting messy. And beyond I want to add another button to end all of those services. So when I open the form, I select the file, then click a button “Start” and then want to have this list walked through and get the info whether the services is running or not. What I want to do is to build a PowerShell GUI to manually point to this file, then give out the services in a Grid-view and mark the services either green or red – depending on the status, with the possibility to shut all of them down. These names were added manually, one service name per column.ĭienste (← that’s the header, Dienste means ‘services’ in german) I have a text file in which I include a header and the raw services names, nothing else. I worked through it a bit and found it very useful, but still I reached a point I can’t pass by yet. Part 3 – Importing a CSV Into PowerShell with Import-CSV and Adding Headers Categories Automation, Scripting and Development Tags CSV, import, Import-CSV, PowerShell, spotlight Post navigation Part 2 – Looping when Importing a CSV Into PowerShell with Import-CSV foreach Part 1 – Importing a CSV Into PowerShell with Import-CSV
JDOWNLOADER IMPORT CSV SERIES
This post is part of a series on using the PowerShell Import-CSV Command. In part 2 we will expand our script to loop through the elements and show you different ways that we can manage our data from the CSV file and begin to perform other operations using the contents. We can also do things such as count the elements which can be a handy piece of information to have:
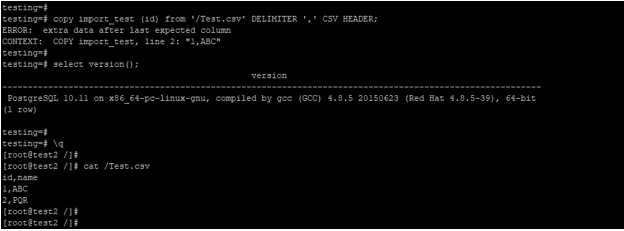
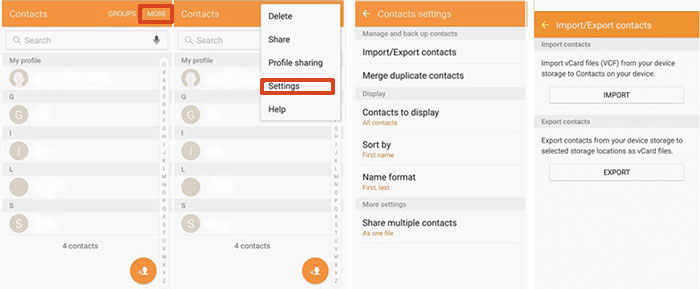
Just think of it as element.property which means you can select any assigned property (column header) from any instance of the element. Because the array was imported with the Import-CSV, the header row was assigned to columns just as we would see it inside a spreadsheet program. Let’s say that we want to see the email address of the first element. We have drawn out the different elements inside the array, so now we can use the headers to be able to gather the content of each element in a meaningful way. The purpose of the article was to talk about headers so now you will see where that comes into play. For a 2 dimensional array, the first element is 0,0 rather than 1,1 which can be a source of confusion. Why did we use 0 (zero) to pull the first record? This is a done because when an array is populated, the first element is in position 0. Let’s look at a couple of methods to pick out data: Accessing Data After Importing CSV into an Array Varriable Now you have an array variable which you can use to access the data in a number of ways. $userobjects = Import-CSV x:ImportDataUserList.CSV Let’s assume that you have the import file in a folder X:ImportData This is done by creating a variable which we will call $userobjects and assigning it a value using the Import-CSV CmdLet. What we do first is to bring the file using PowerShell Import-CSV into a variable as an array. I’ll go into that more deeply in an upcoming article. If the file that you want to use does not have a header row, we can add one. Note that there is a header row which is one of the most important aspects for our script. Ppocklington,Peter Back Street,M2H 4Y1,555-9876 Username,full name,email,address,postalcode,phoneĮwright,Eric Any Street,L4C 1N8,555-1212 This is what the file would look like for our sample which will be named UserList.CSV:
JDOWNLOADER IMPORT CSV CODE
The file that we will use as our example is one that contains a username, email address, street address, postal code (zip code for my US friends) and a phone number. In this example, we will use PowerShell Import-CSV to assign our data to a variable of the array type. When it comes to using PowerShell Import-CSV the best way to illustrated it is to use an example. You will find the Microsoft TechNet documentation here: PowerShell Import-CSV into Variable Regardless of the system that generates the content, we can all render and consume data using this simple and effective format. I’m often presented with data from different sources in a variety of formats, and by and large the common format used for data extracts is CSV. Managing data inside a CSV file is surprisingly simple thanks to the PowerShell Import-CSV CmdLet.


 0 kommentar(er)
0 kommentar(er)
